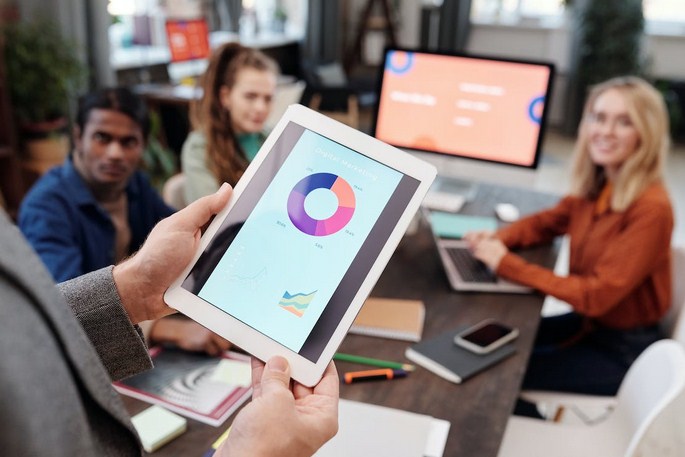WordPress plugins are essential tools that enhance the functionality and features of your website. However, there may be instances when you encounter issues that prevent you from accessing the WordPress admin dashboard (WP-Admin). These issues can arise due to conflicts between plugins, theme incompatibilities, or errors in the WordPress installation. In such situations, it becomes necessary to deactivate all plugins to troubleshoot and resolve the problem. In this article, we will explore different methods to deactivate all plugins when you are unable to access the WP-Admin.

Why Deactivating Plugins is Important
- Deactivating plugins is a crucial troubleshooting step when experiencing issues on your WordPress website. Here are a few reasons why deactivating plugins is important:
- Conflict Resolution: Plugins can sometimes conflict with each other or with the theme, leading to errors or a white screen of death. By deactivating all plugins, you can identify the problematic plugin causing the issue.
- Error Isolation: When facing errors or issues on your website, deactivating plugins helps you determine whether the problem stems from a plugin or other factors, such as the theme or WordPress core.
- Access Restoration: In some cases, a faulty plugin may prevent you from accessing the WP-Admin. By deactivating plugins, you can regain access to the dashboard and proceed with troubleshooting.
Methods to Deactivate All Plugins When Unable to Access WP-Admin
File Manager via Hosting Control Panel:
This method requires access to your website’s hosting control panel, which is usually provided by your hosting provider. Follow these steps:
a. Log in to your hosting control panel and locate the File Manager option.
b. Navigate to the root directory of your WordPress installation (usually public_html or www).
c. Look for the “wp-content” folder and rename it to something like “wp-content-plugins-disabled”. This will deactivate all plugins on your site.
d. Try accessing your WP-Admin dashboard. If the issue is resolved, you can conclude that a plugin was causing the problem.
e. After troubleshooting or resolving the issue, rename the “wp-content-plugins-disabled” folder back to “wp-content” to reactivate the plugins.
FTP (File Transfer Protocol):
This method requires an FTP client application, such as FileZilla, to connect to your website’s server. Here’s how you can deactivate all plugins using FTP:
a. Launch your FTP client and connect to your website’s server using the provided FTP credentials (host, username, password, and port).
b. Once connected, navigate to the root directory of your WordPress installation.
c. Locate the “wp-content” folder and rename it to something like “wp-content-plugins-disabled”.
d. Now, try accessing your WP-Admin dashboard. If the issue is resolved, it indicates a plugin conflict or error.
e. After resolving the issue, rename the “wp-content-plugins-disabled” folder back to “wp-content” to reactivate the plugins.
PHPMyAdmin:
If the above methods don’t work or you’re comfortable working with databases, you can use PHPMyAdmin to deactivate all plugins directly in the WordPress database. Here’s how:
- a. Access your hosting control panel and open PHPMyAdmin.
- b. Locate your WordPress database from the left-hand panel and click on it to display the tables.
- c. Look for the “wp_options” table (the table prefix may vary).
- d. Find the “active_plugins” row and click on the “Edit” button (pencil icon) next to it.
- e. Clear the content in the “option_value” field and click on the “Go” or “Save” button to save the changes.
- f. By emptying the “active_plugins” field, you deactivate all plugins on your WordPress site.
- g. Try accessing your WP-Admin dashboard to check if the issue is resolved.
Emergency Recovery Script:
In some cases, a conflict or error may be preventing access to the WP-Admin area, and the previous methods may not work. In such situations, you can use an emergency recovery script provided by WordPress to deactivate all plugins. Follow these steps:
a. Access your WordPress website files via FTP or the File Manager in your hosting control panel.
b. Locate the root directory of your WordPress installation.
c. Look for the file named “wp-config.php” and download it to your computer.
d. Open the “wp-config.php” file using a text editor.
e. Add the following line of code just above the line that says “/* That’s all, stop editing! Happy blogging. */”:
define(‘WP_DISABLE_PLUGINS’, true);
f. Save the changes to the “wp-config.php” file and upload it back to the server, replacing the existing file.
g. Now try accessing your WP-Admin dashboard. WordPress will automatically deactivate all plugins.
h. Once you regain access, you can proceed with troubleshooting the issue, identifying the problematic plugin, and resolving the conflict.
Important Notes:
- After deactivating all plugins using any of the above methods, it’s essential to reactivate them one by one to identify the problematic plugin causing the issue. This process helps you pinpoint conflicts and resolve them effectively.
- It’s always a good practice to keep regular backups of your WordPress website before making any changes or modifications. This ensures that you can revert to a working state in case any issues arise during the troubleshooting process.
Deactivating all plugins becomes necessary when you encounter issues that prevent access to the WP-Admin area of your WordPress website. By following the methods outlined in this article, such as using the hosting control panel, FTP, PHPMyAdmin, or the emergency recovery script, you can effectively deactivate all plugins and troubleshoot the underlying problems. Remember to reactivate the plugins one by one to identify the conflicting one and ensure a smooth and error-free website experience. With these methods at your disposal, you can effectively resolve conflicts, regain control of your WordPress site, and provide a seamless experience for your visitors.