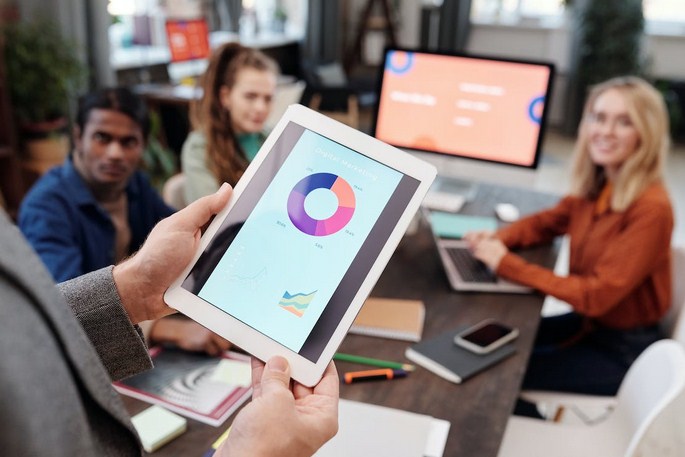Building a website from scratch can seem like a daunting task, but with the right tools and knowledge, it can be surprisingly easy to create a beautiful website. WordPress is one of the most popular platforms for website building and Elementor is a powerful plugin that makes it easier than ever to design a powerful and professional website. In this blog post, we will walk you through the step-by-step process of how to build a WordPress website with Elementor, so you can create an engaging and attractive site. We will cover topics such as choosing a domain, setting up hosting, and installing WordPress and Elementor. We will also provide helpful tips on how to use Elementor to design and customize your website, so you can get a website that looks and performs exactly how you want it. So, if you’re ready to create your own WordPress site with Elementor, let’s get started!

How to build a WordPress Website with Elementor tips for Beginners
Install WordPress on Your Host
The first step to building a WordPress website with Elementor is to install WordPress on your host. This is a fairly straightforward process that can be completed in a few steps. First, log into your hosting account and locate the WordPress installer. Once you locate it, select the version you wish to install and follow the instructions. Once WordPress is installed, you will be able to access the WordPress dashboard and begin the customizing process.
Install Elementor Plugin
The second step in building a WordPress website with Elementor is to install the Elementor plugin. This plugin is available for free from the WordPress repository and is easy to install with a few clicks. Once installed, Elementor will provide you with a powerful, intuitive drag-and-drop page builder that you can use to customize your WordPress website design. You can also use Elementor to create custom forms, portfolios, sliders, and more. With Elementor, you can create a professional-looking website in no time.
Create Your Website Structure
Now that you’ve chosen a domain name and hosting provider, it’s time to create your website structure. This is where you decide how many pages and posts your WordPress website will have and how they’ll be organized. You’ll also need to decide what elements will appear on each page, such as text, images, videos, and other content. To make this process easier, you can use a page builder plugin like Elementor or Divi to drag and drop elements into the structure of your website. This way, you can quickly create a website without having to write any code.
Design Your Homepage
The fourth step in building a WordPress website with Elementor is to design your homepage. Homepages are the first impression of your website and you want to make sure it looks great. To do this, you’ll need to choose a theme and customize it to your liking. Elementor provides many theme options that you can choose from, and it’s also easy to customize with drag and drop elements. Additionally, you can add text, images, videos, and more to make your homepage look professional and inviting. Once you’re satisfied with the look of your homepage, you’re ready to move onto the next step.
Choose and Edit Site Elementor Widgets
The fifth step in building a WordPress website with Elementor is to choose and edit site Elementor widgets. Elementor offers a range of options for customizing the look and feel of your website, from changing the color or font of your text, to adding images and videos to your pages. You can customize each widget individually, or you can use the “Global” setting to update the same changes across all of your pages. Elementor also has a large library of pre-built widgets, so you can quickly add content to your pages without spending time writing code.
Make Use of Elementor Theme Builder
Once you’ve chosen your theme, it’s time to make use of the Elementor Theme Builder. This is a great tool which allows you to customize and customize your theme to the level you want. It’s a very powerful tool with tons of features that help you create the website of your dreams. With the Elementor Theme Builder, you can easily create custom layouts, templates, and widgets. You can also integrate third-party plugins like Yoast SEO and Google Analytics. With Elementor Theme Builder, you have complete control over every aspect of your website.
Create Your Website Pages
Once you have installed Elementor and activated your theme, the next step is to create the pages of your website. Go to your WordPress dashboard, and click on Pages > Add New to start creating your pages. You can use Elementor’s drag-and-drop page builder to customize each page, adding text, images, videos, and more. You can also use Elementor’s pre-designed templates to quickly design your pages with just a few clicks. When you’re finished, click on the Publish button to make your page live.
Publish Your Website
The next step to building a WordPress website with Elementor is to publish it. To do this, click the “Publish” button at the top right of the Elementor Editor. This will save your work and make your website publicly available. You can always come back to edit and make changes if needed. Remember to check your website on different devices and browsers to make sure it looks and works properly. Once you’re satisfied, it’s time to start sharing your website with the world!
In conclusion, we have learned how to build a WordPress website with Elementor. Elementor is a powerful page builder that allows even novice users to create a visually stunning website with minimal effort and time. With its drag and drop features, you can customize and create a website that is tailored to your needs. With Elementor, you can create a website that looks great, is easy to navigate, and delivers an amazing user experience.